As you may know, we recently created a tutorial video on how to set up your Single Keyword Ad Groups (SKAGs), as well as posted an article with more information on how to optimise them. Below you will find the transcript of the tutorial video plus a few photos to help you out.
Happy SKAGs building!
SKAGs builder
Hey guys, hope you’re doing well, this is Todd from Upraw Media.
Today, I will talk you through a tool where we’re using Google Sheets [called] the SKAGs builder. If you’re not familiar with single keyword ad groups (SKAGs), I suggest you check out resources online. Plenty of articles have been written about them. It is a great way to build highly granular search campaigns. Let me [talk] you through the tool and how you can [use] it.
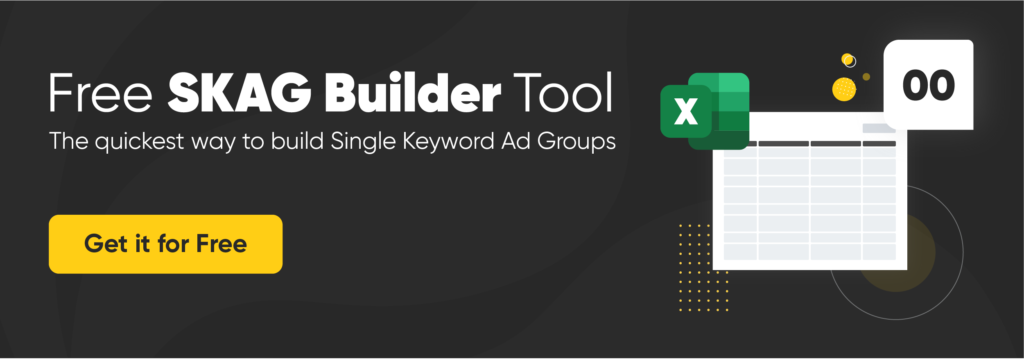 Keywords
Keywords
The first thing you need to do is enter your keywords. You could use a free tool like this.
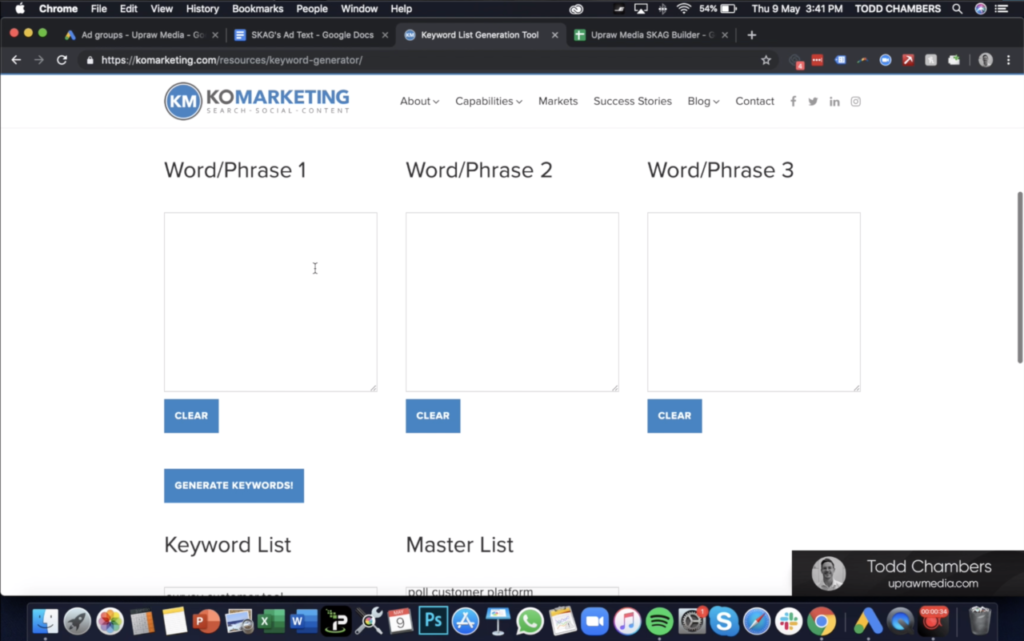
The first thing you want to do is enter your root keyword. If we take a hypothetical example of a software company, a survey software company, you need to think about all the different ways someone might search for surveys. Start with ‘survey, then it might be ‘poll’, it could be ‘questionnaire’. You might then offer customer surveys, employee surveys and so on and so forth. What you can do then, is (that) you can select “generate keywords”.
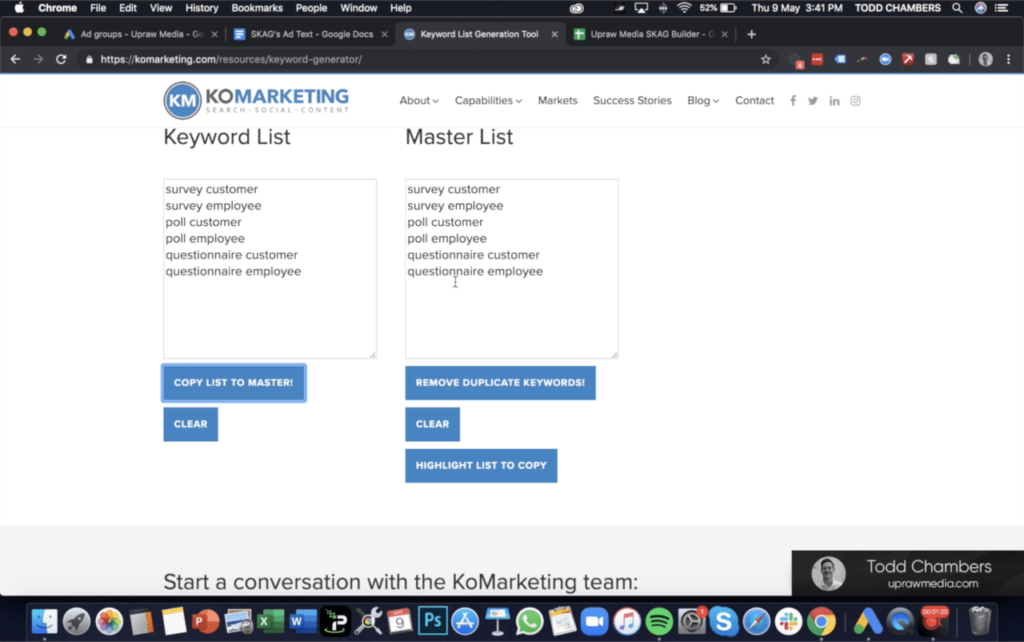
It [will] multiply those keywords together. You can copy those over to your master list. Click ‘clear’ here. The next thing [to do] is to enter a third phrase, so that could be ‘tool’, could be ‘software’, could be ‘platform’ and so on and so forth. It’s important actually when you’re creating these to have nice spaces [at the end of] your keyword because that could cause a conflict in the Google Sheets tool. So just double check that!
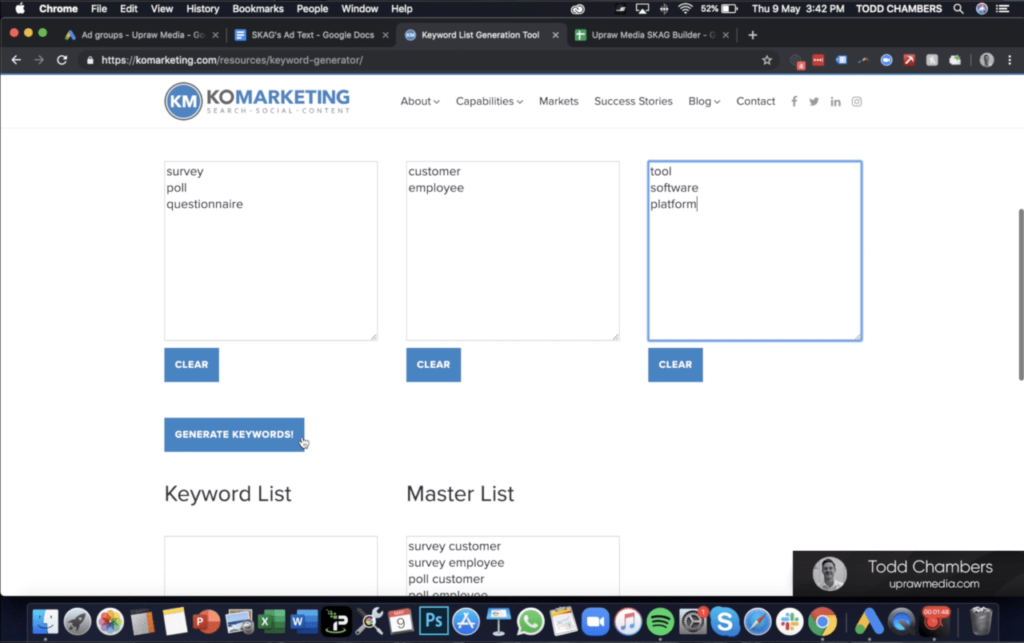
And now I can press generate keywords again. You can see it has generated eighteen unique keywords. I can copy those over to the master list.
Generate keywords
It’s actually just a simple way you can generate keywords. The temptation is to go granular with this, and end up with thousands, tens of thousands, hundreds of thousands of different keyword variations. [That is] often not the soundest strategy. It just depends on obviously the vertical, you might be in a vertical where there are lots and lots of volume and it makes sense to go granular. If I were you, I would typically start with a root keyword and a secondary. Then, look at the search queries and you can build out a third phase from there. Or start somewhere in between, it really is a balancing act. But for this, I am just going to keep it nice and simple.
So now you have your keyword list, you can highlight these, copy. This is where you [can use] the single keyword ad group builder (SKAGs). Head over to the ‘structure’ tab, copy those keywords in, and the first thing [it will] do is – [create] the Ad Group name for you, which is just a capitalized version of the keyword, and a separate keyword tab as well which is just lowercase. So [whether these are capitalized], it’s just going to clean them up for you.
Campaigns
The next thing you need to do is create a campaign name – let’s call this Upraw Surveys (UR | Surveys). We can copy this down, you could, for example, have different campaigns names – this could be polls, you can create different ones for maybe, questionnaire, and so on and so forth. We will just keep it nice and simple, we will just have one campaign name. Next thing you need to do, is select the ‘Match Type Selector’ tab. It is common practice to use modified broad match, phrase match and exact with the single keyword ad group (SKAGs) structure.
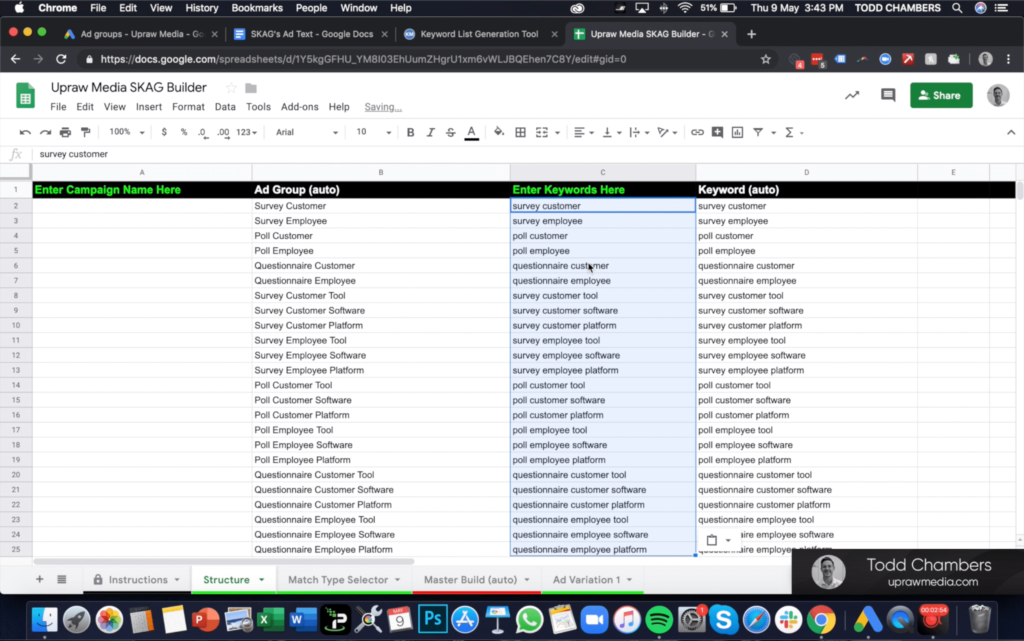
We have not selected broad match for this example and if I go over to this Master Build (tab), you can see now, whenever I want to pre-select it, it [will create] those keywords for me. So if I remove ‘modified broad match’ and go back to this build, it is going to remove those.
I would suggest you start with these three, but it is completely up to you which variations you select. It [will create] a nice clean structure for your campaign name, ad group name and all the keywords you select. What we have done is that we have already created this campaign name ‘Upraw Surveys’ in Google AdWords – it is just a shell, it [has no] ad groups, it doesn’t have any ads or any keywords. We really didn’t concentrate too much on settings, all we did was we uploaded that into the AdWords editor.
Adwords Editor
So if I go with AdWords Editor, you can see we have our shell ‘UR | Surveys’ campaign already in there, which is the same name we have here. It is important that the campaign name is the same as what we already have in Adwords Editor. I can just copy these, go over to the Adwords Editor – now you are going to be creating AdWords and keywords, so it is important that you go to the lowest level, which in this case is ‘keywords’.
If I go over to surveys’ ‘campaign’, I select the keyword. “Make multiple changes”, make sure this is selected “My data includes columns for campaigns and/ or ad groups”, “paste from clipboard” and then make sure these are correct as well – which I can already see they are, ‘campaign’, ‘ad group’ and ‘keyword’. Process and it’s now added twenty-four ad groups and three keywords in every single ad groups.
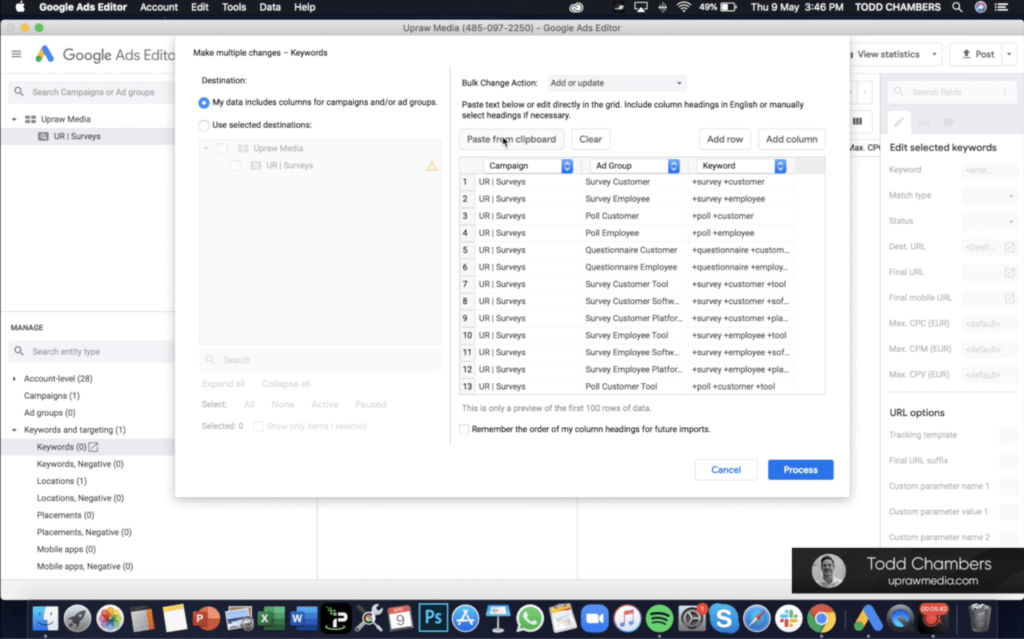
I’m on the keywords tab and I can see that it’s created new ad groups and all the variations I selected in there, make sure these are correct. That’s it, that’s a simple way you can build Single Keyword Ad Groups (SKAGs) and copy and paste them straight into AdWords editor.
Then of course, if I wanted to I could post these directly into AdWords itself. I am going to give you another quick tip, which is +negatives.
+Negatives
If for example, somebody [searched] for “costumer polls” then we want them to go into this ad group, which is our broadest variation.
If somebody [searched] for “costumer poll platform”, we would want them to go here. But as it stands both ad groups could fire that query. [My suggestion is for you to] go back to your keyword list and copy these (toll, software, platform). Add these as + negatives into the upper level ad group which in this case is here.
What you do is, you just select the campaign level, then ‘keywords, negative’, multiple keywords, add as an ad-group level. Now what you want to do is just select those top level ad groups – we are going to add ‘platform’, ‘software’, and ‘tool’ into this top level to make sure that if someone [searches] for “platform software tool”, they go to the relevant ad group. So you would just select all of these, I’ll just do the first three – but you just go through the list and select them all. I can paste from the clipboard, select keyword, process.
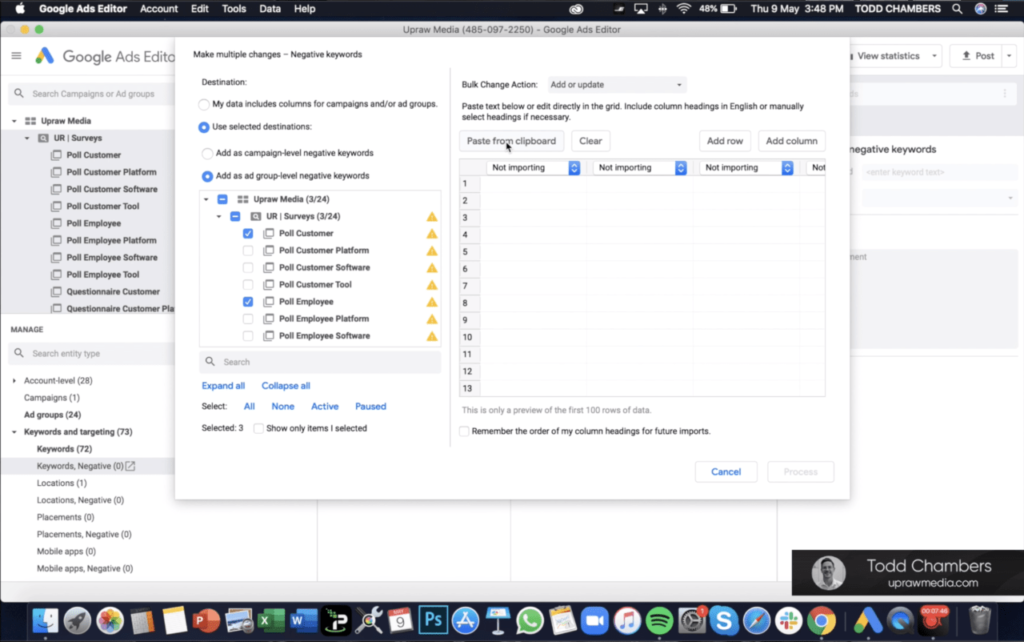
You can see its added 9 negatives which is 3 negatives times 3 ad groups. If I just go in here, negatives, you can see now you’ve added in some +negatives. You can keep those. And this is just a good way, when you’re building a structure to make sure the queries goes to the most relevant ad group. That is an easy way for you to build your granular search campaign.
The next thing, you are going to want to do is create some ads.
Create ads
The tool does that for you. If I go back, and I go to the “add variations” tab, it already has the campaign name and the ad group name selected, you [will want] to create a label for this particular variation – let’s call it “V – 1”, whatever you like. If I copy these down.. then you are going to want to create the rest of your ad. The idea is, when you are creating one variation, you want this variation [to be] the same and when you create variation two and variation three, variation four, as many variations as you’d like – which we will get on to in a second – you are changing one element of that ad. So you know which element drove the change in performance, whether it be a good or a bad change.
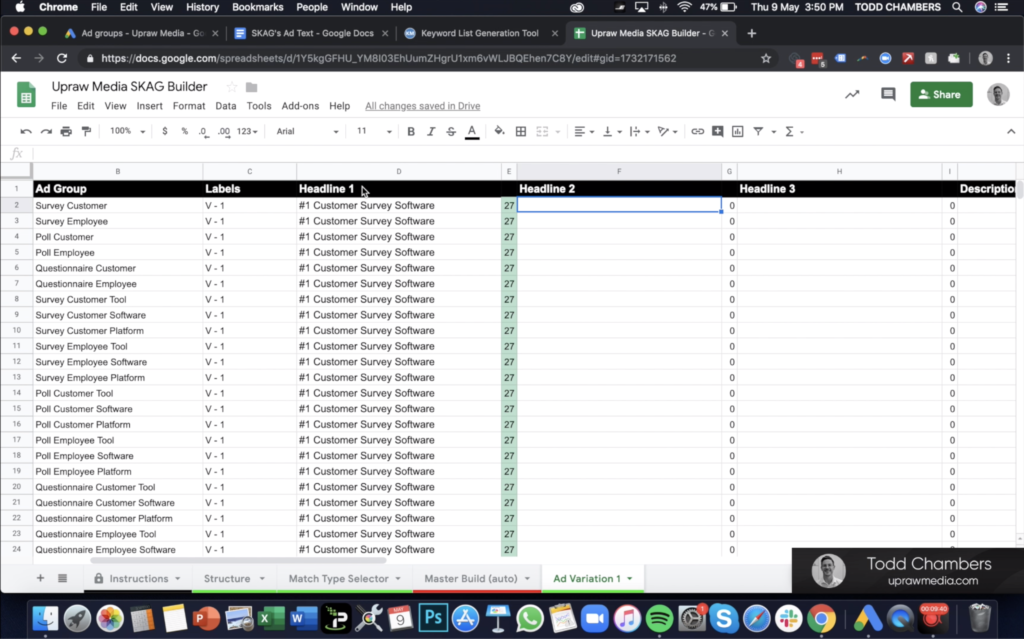
Character length
What you’ll also notice is that I am copying these – it [will also tell] you the character length, now if I headlight one, the max character length is 30, the description is 90. So if I just copy [this Headline 3 here] – this is an expended text ad. Then you can copy in your description 1. Now, we have used basic conditional formatting. In an ideal world, you want to maximise the amount of character space. If your length is 30 characters in a headline, ideally you want to use it, [but it is not] always possible. What I am saying is, anything between 26 and above is in the green. If I remove a character – it’s saying that orange is okay, but it could be better. If I add that back in, it goes to green. Ideally you want these [to all be] in green. If I make the ad too long and go over 30 characters, [it will] move to red. You are going to know when your character limit has exceeded or their optimal.
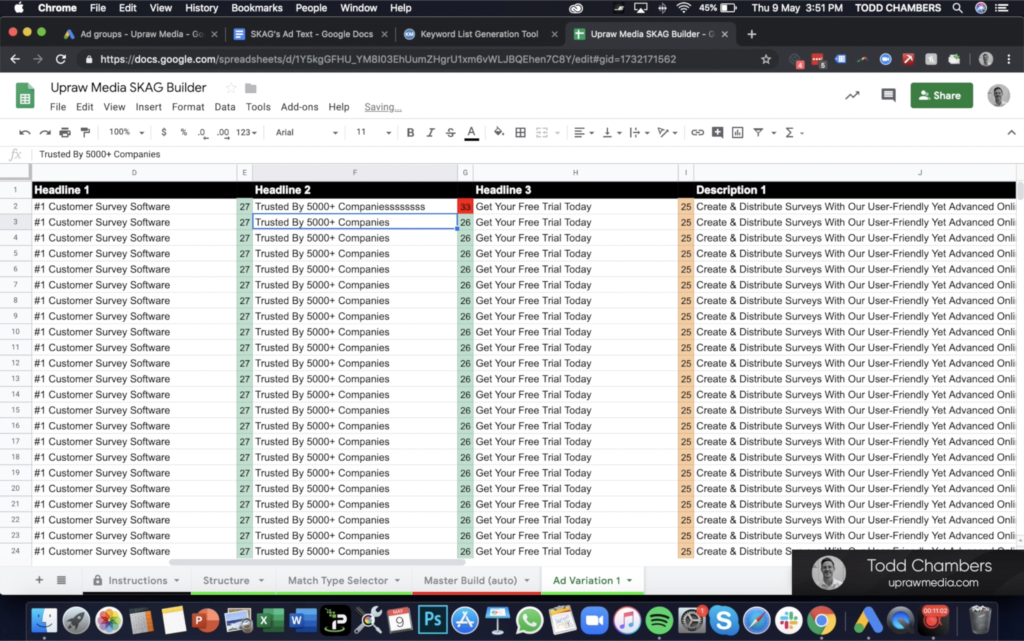
If I go back to the description line number 2.. you are going to want [to input] your Path 1 and Path 2. We could keep it nice and simple, we could say ‘survey’, ‘software’- I believe you are allowed 15 characters for Path 1 and Path 2. You could use a hyphen, or add extra characters in there – which I would highly recommend. I would also highly recommend that you personalize these.
Variation 1
This is your baseline ‘ad variation 1’, you want to include the keyword in your ad text. [The keyword] is exactly the same as the ad group name. Take these, copy them – when you paste these, paste them as values only. You can customize these now to maximise the character space as per the keyword in question and maximise the character limit. Let’s just assume that you have now customized your Headline 1, you probably customized your Path 1 and Path 2, and you’ve entered your final URL.
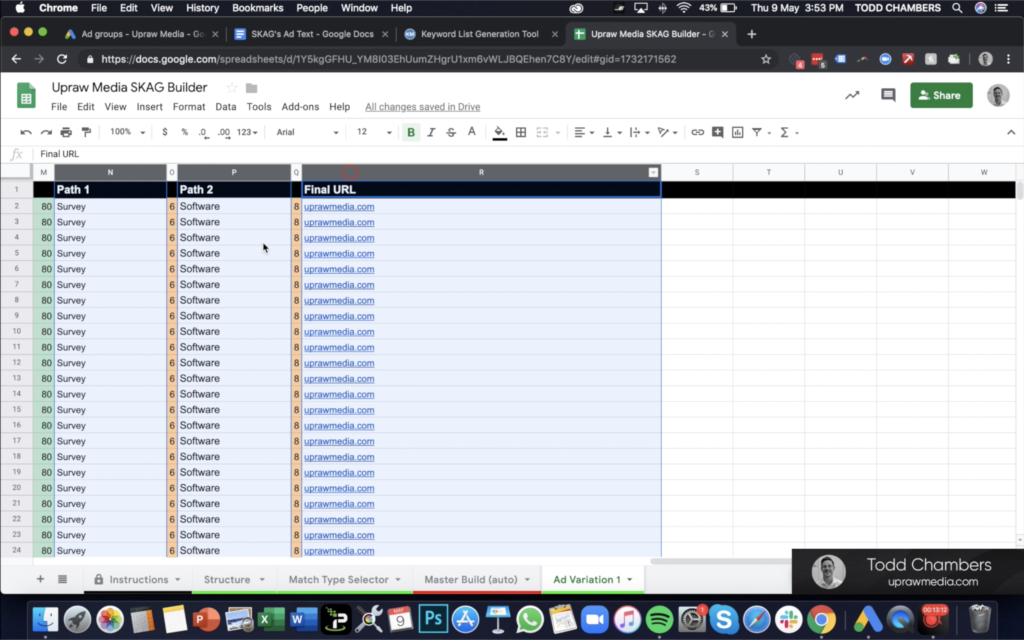
What we have to do is just copy these. It is important you don’t copy these extra columns – just the ones we need. Copy and we can go back to the AdWords editor. Go to ‘expanded text ads’, select “My data includes columns for campaigns and/ or ad groups” and paste. And this is important, make sure the columns are correct. With luck, if I process these, it is now added in all of my ad groups variations. There are 24 ads in the sheet, and it imported 24 – it should be the same number of ad groups. Here again, you can see that it is a simple way you can add in all of your ads.
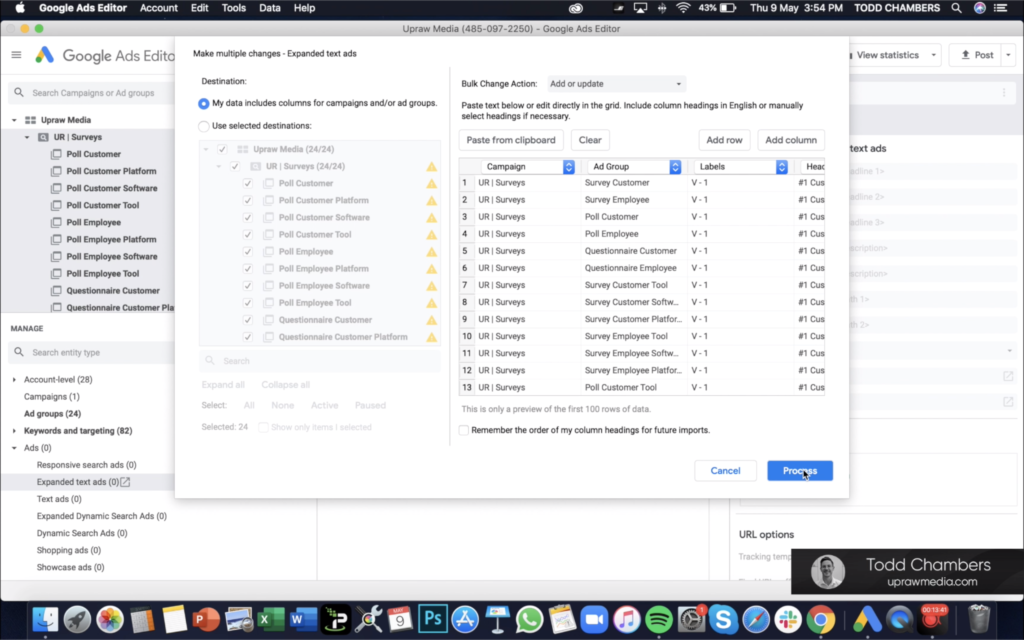
Variation 2
The next [thing to do] is to create a variation 2, what we recommend is you duplicate this tab. If I duplicate this – I can call it “Ad Variation 2” and we can change this to “V – 2”. I am assuming you have already customized your Headline 1. Maybe you wanted to change this in whatever way – simple example “trusted by 7000+ companies”. I would recommend you only change one element of your ad and then you can copy these. Copy, go back to the editor. Keep the ads from before – same process again, expended text ads. Select here (“My data includes columns for campaigns and/ or ad groups.), paste from the clipboard. Everything looks good, it added 24 new ads. And that’s it!
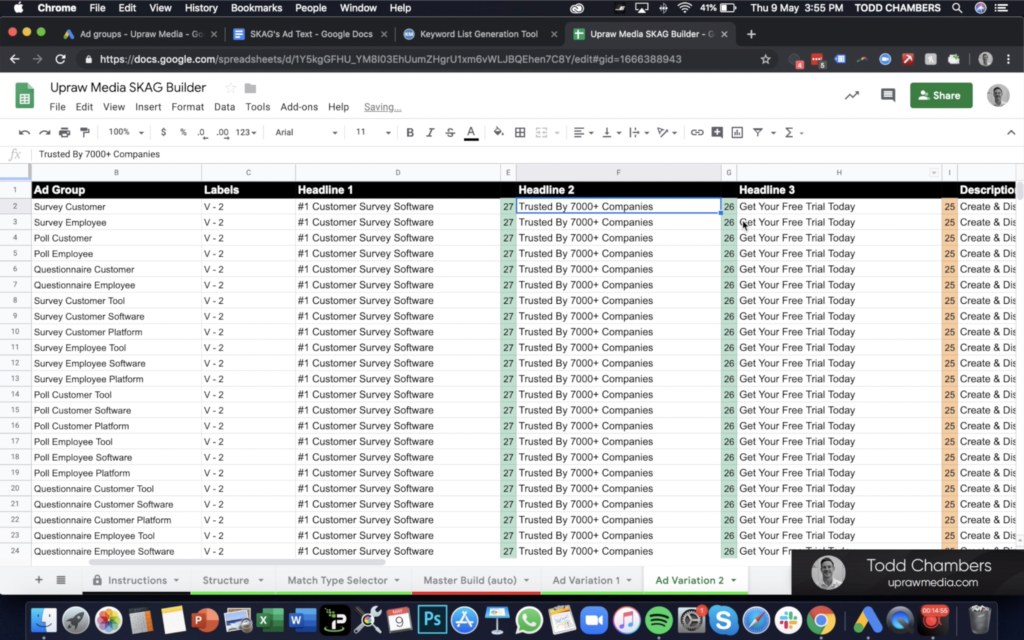
You can see it’s now created 24 new ad variation, you’ve got your +negatives in place. All you would do is post these in AdWords, tailor the settings accordingly which we didn’t do. Add in all your ad extensions, maybe add more negatives. But that is just an easy and efficient way to build Single Keyword Ad Groups (SKAGs) using the tool.
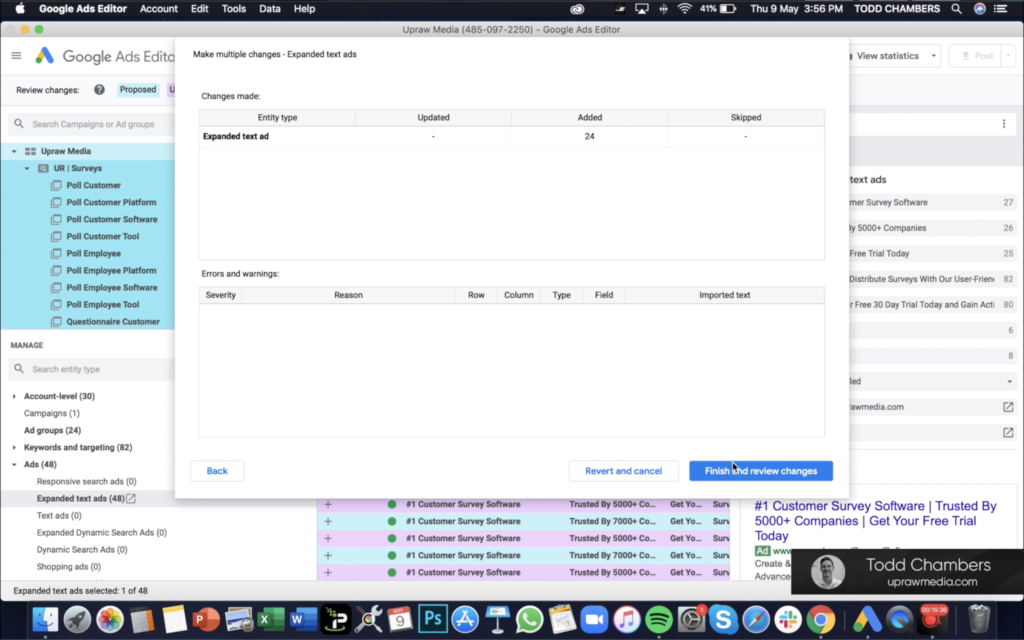
Hope you enjoy it, guys. Thanks!


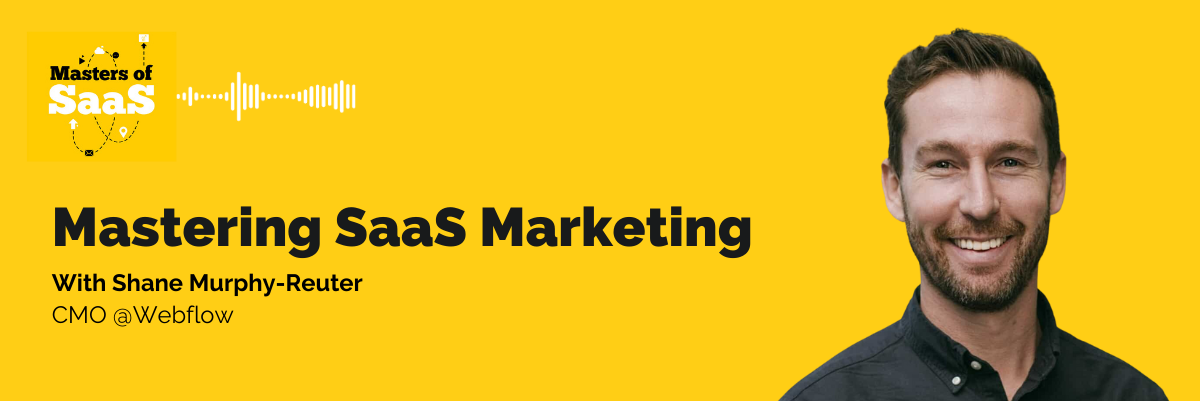
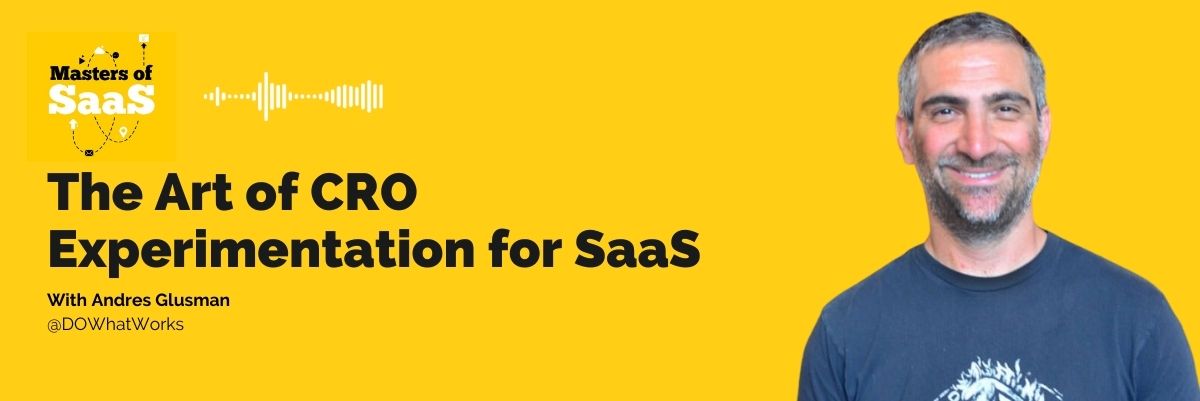
Share